Getting Started With WinSCP
- What is WinSCP?
- Where can I download WinSCP?
- How do I connect to the Linux lab using WinSCP?
- What are the different user interface options in WinSCP?
- How do I open a file for editing using WinSCP?
- How do I change WinSCP's default editor?
What is WinSCP?
WinSCP is an open source SFTP client for Windows. Its main function is the secure file transfer between a local and a remote computer. Beyond this, WinSCP offers basic file manager functionality. It uses Secure Shell (SSH) and supports, in addition to Secure FTP, also the legacy SCP protocol.
Where can I download WinSCP?
WinSCP may be downloaded at the project's download page.
The program is available as an installable program, and also as a standalone .exe file.
More information regarding WinSCP can also be found at the WinSCP FAQ.
How do I connect to the PDS Lab using WinSCP?
You can access your files stored on your Linux account through WinSCP.
- Launch WinSCP
- Fill out the the hostname, username that you use to login at the PDS Llab, and
password as in the image below.
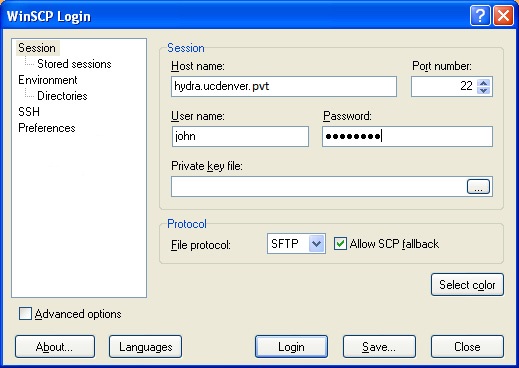
- Click "Login". The first time you connect to a new host, WinSCP will alert you that the host key was not found. Press yes to continue.
What are the different view options in WinSCP?
In WinSCP, there are two different interface options:
- Norton Commander: There is the standard "Norton Commander" like interface, which displays both the local and remote directories at once. As it is primarily intended to be controlled with a keyboard, there are extensive keyboard shortcuts for this interface. For example, the "tab" key can be used to switch between remote and local directories. Commonly used shortcuts are displayed as part of the interface.
- Explorer-like There is also the "Explorer" interface, which should be more familiar to Windows users. It features only one pane, which shows the remote directory. A directory tree is shown alongside the selected folder's contents. Rather than transfer files from within the program itself, files and folders are dragged and dropped into WinSCP. We recommend this interface for new users.
It is simple to change the interface. To change it,
- Click on the "view" menu (or "options", if using the Norton Commander interface).
- Click on "preferences".
- In the preferences window, click on "interface" on the left menu.
- Choose an interface as shown below.
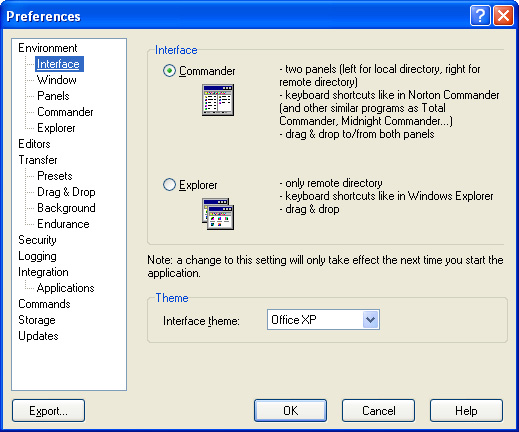
How do I open a file for editing using WinSCP?
You can edit your remote files through WinSCP by using either WinSCP's internal editor, notepad, or another local editor. By default, WinSCP opens files in its own editor. To open a file for editing,
- Navigate to the folder that contains the file.
- Right click on the file, and select "edit". By default, the file will open in WinSCP's own simple editor.
- When finished, save the file with the editor. WinSCP will automatically transfer the file to the remote host.
How do I change WinSCP's default editor?
You can configure WinSCP to open your files for editing in a text editor of your choice. To do so,
- Click on the "view" menu (or "options", if using the Norton Commander interface).
- Click "Preferences."
- Select "Editors" on the left menu.
- Click the add button. The window is shown below.
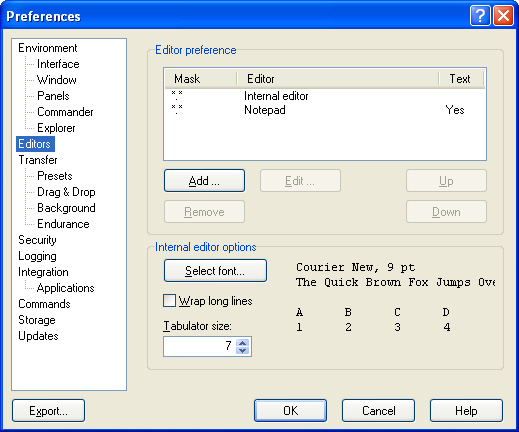
- Choose the "External Editor" radio button, and click browse.
- In this window, navigate to a local editor of your choice. You may also
customize
what the selected editor opens.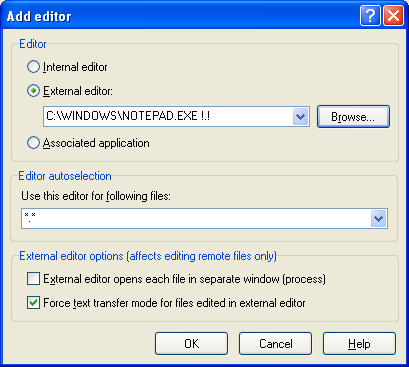
- Be sure to move your new editor up in the list.
